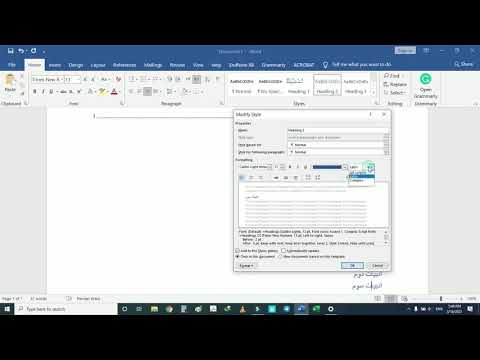هنگامی که در حال تهیه مقاله یا مقاله ای اصطلاحی هستید ، گزارشی پرحجم تهیه می کنید ، یا شاید یک کتاب کامل می نویسید ، با نیاز به ایجاد فهرست مطالب روبرو می شوید. البته ، می توانید با بازنویسی دستی عناوین همه فصل ها ، زیر پاراگراف ها و شماره صفحات مربوطه ، محتوا را بسازید. و شما می توانید به طور موثر در وقت خود صرفه جویی کرده و با استفاده از یک تابع ویژه که در ویرایشگر متن MS Word تعبیه شده است ، یک جدول از مطالب ایجاد کنید.

دستورالعمل ها
مرحله 1
ابتدا یک مورد جدید ایجاد کنید یا یکی از سبک های قالب بندی متن عنوان اصلی را انتخاب کنید. روند کار به صورت زیر است:
• قلم ، اندازه ، تراز بندی متن ، فاصله خط و سایر پارامترهای قالب بندی مورد نظر را در یکی از عناوین تنظیم کنید.
• در قسمت "Style" واقع در سمت چپ قسمت "Font" ، نام سبک خود را به صورت دستی وارد کنید ، به عنوان مثال ، "Style Style".
• ما این سبک را در تمام فصلهایی که باید در فهرست مطالب گنجانده شود ، اعمال می کنیم. برای این کار متن را با موس انتخاب کرده و در قسمت "Style" فصل Style خود را انتخاب کنید. قالب متن فصل ها تغییر می کند.
گام 2
به صفحه سندی بروید که می خواهید فهرست مطالبی را روی آن ایجاد کنید و مکان نما را در ابتدای آن قرار دهید. به منوی "درج" - "پیوند" - "فهرست مطالب و فهرست ها …" بروید. به برگه "فهرست مطالب" بروید. در پایین ، "سطح" - 1 را انتخاب کنید و روی دکمه "گزینه ها" کلیک کنید.
مرحله 3
در پنجره ای که ظاهر می شود ، در بین سبک های موجود ، ما به دنبال "Style Style" هستیم که ایجاد کرده ایم و در قسمت کنار آن عدد 1 را قرار می دهیم ، به این معنی که این سبک با عنوان سطح اول مطابقت دارد. ما همین اعداد را از قسمتهای کنار عناوین دیگر پاک می کنیم. روی "تأیید" کلیک کنید.
مرحله 4
با بازگشت به برگه "فهرست مطالب" ، می توانید قالب بندی و پرکننده را انتخاب کنید ، از متن به شماره ای که صفحه را نشان می دهد بروید. ما با کلیک مجدد روی "تأیید" انتخاب را تأیید می کنیم. مطالب آماده است
مرحله 5
اگر می خواهید یک جدول محتوای دو یا سه سطح ایجاد کنید ، یک سبک طراحی واحد برای زیرعنوان های هر سطح انتخاب کنید و تنظیمات مناسب را در مراحل 2 و 3 انجام دهید.