ارائه یک محصول جدید ، یک طرح تجاری ، یک پایان نامه یا صرفاً تبریک تعطیلات به عزیزان به روشی اصیل - ارائه به شما در حل همه این مشکلات کمک خواهد کرد. برای اینکه اثربخشی و به یاد ماندنی بودن ارائه خود داشته باشید ، باید آن را با موسیقی مناسب تکمیل کنید.
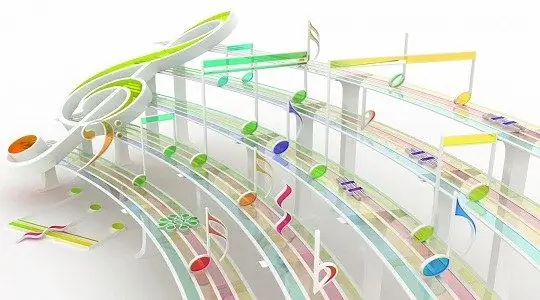
ضروری است
- - برنامه MS PowerPoint که روی رایانه نصب شده است.
- - فایل موسیقی در قالب.mp3 ،.wav یا.mid.
دستورالعمل ها
مرحله 1
یک پوشه جداگانه برای ارائه ایجاد کنید ، جایی که می خواهید ترکیب موسیقی را اضافه کنید. هم ارائه و هم فایل موسیقی را به پوشه منتقل کنید تا اگر می خواهید نمایش را به رایانه یا درایو فلش دیگری منتقل کنید ، پخش شود.
گام 2
ارائه خود را باز کنید روی اسلایدی که موسیقی باید پخش شود ، کلیک چپ کنید. برگه Insert را باز کنید ، سپس روی گروه Media (یا Media Clips) کلیک کنید و دستور Sound (یا Audio) را انتخاب کنید. اگر از MS Office 2003 استفاده می کنید ، پس از برگه "Insert" ، گروه "Movies and Sound" را انتخاب کنید. بر روی نماد "صدا" کلیک کنید ، "صدا از پرونده …" را انتخاب کنید.
مرحله 3
فایل مورد نیاز.mp3 ،.wav یا.mid را در پوشه پیدا کنید. روی "تأیید" کلیک کنید. هنگامی که سریع "پخش صوتی در نمایش اسلاید؟" بر روی دکمه "خودکار" کلیک کنید. در این حالت ، صدا در حین نمایش اسلاید پخش می شود.
مرحله 4
اگر On Click را انتخاب کنید ، باید به صورت دستی پخش صدا را شروع کنید. با کلیک روی نماد صوتی در اسلاید ، به فایل صوتی که در نمایش اسلاید نشان داده می شود گوش دهید. نماد فایل صوتی را در صورت لزوم منتقل کنید. در صورت لزوم ، فایلهای صوتی را به ترتیب پخش آنها به اسلاید اضافه کنید.
مرحله 5
برای پیکربندی پخش در یک اسلاید ، در گروه گزینه های صدا واقع در نوار ابزار دسترسی سریع ، کادرهای Hide On Show and Continuously را انتخاب کنید. میزان صدا را تنظیم کنید.
مرحله 6
برای تنظیم پخش صدا در کل مدت ارائه ، برگه "Animation" را باز کنید (در MS Office 2003 - "نمایش اسلاید"). روی "تنظیمات انیمیشن" کلیک کنید. در پنجره کار "تنظیمات انیمیشن" که در سمت راست صفحه ظاهر می شود ، با کلیک روی پیکان کنار نام پرونده ، منو را باز کنید. گزینه های Effect را انتخاب کنید.
مرحله 7
در پنجره ظاهر شده ، موقعیت "بعد" را در قسمت "پایان" با یک نقطه علامت گذاری کنید و شماره اسلاید را وارد کنید ، پس از آن موسیقی باید پخش شود. پس از حلقه ، صدا بارها و بارها پخش می شود تا اینکه به اسلای بعدی بروید. همچنین ، ضبط در همه اسلایدها پخش می شود ، مگر اینکه یک یا چند اسلاید حاوی اشیا media رسانه دیگر باشد (به عنوان مثال یک کلیپ). F5 را فشار دهید تا نمایش اسلاید ضبط شده را مشاهده کنید.






